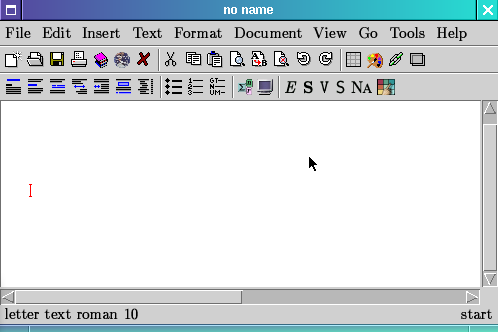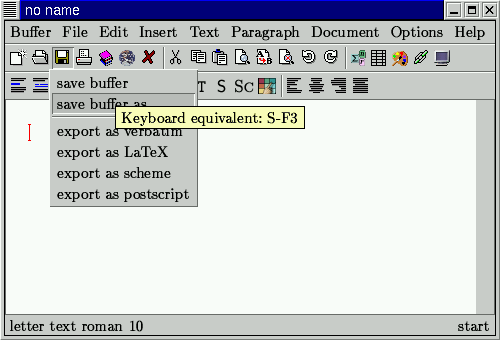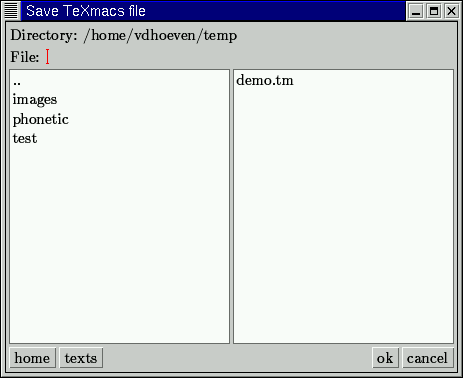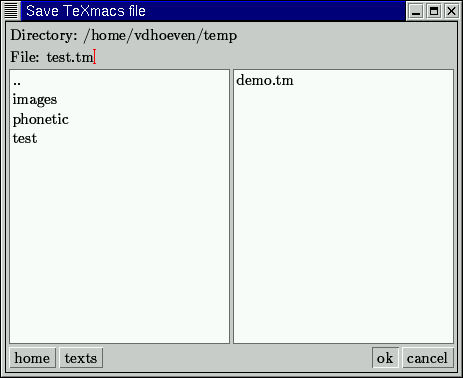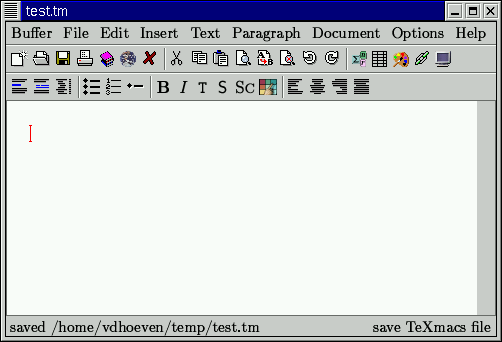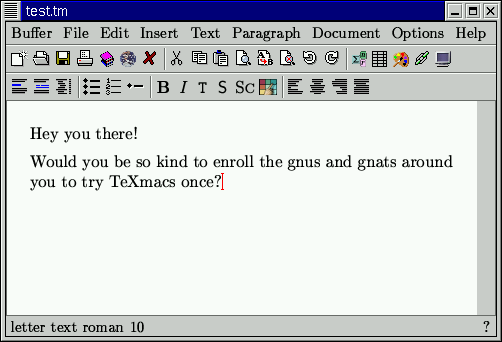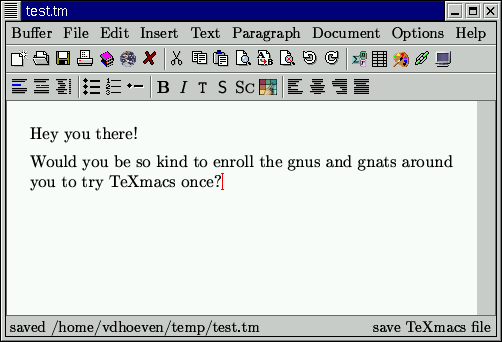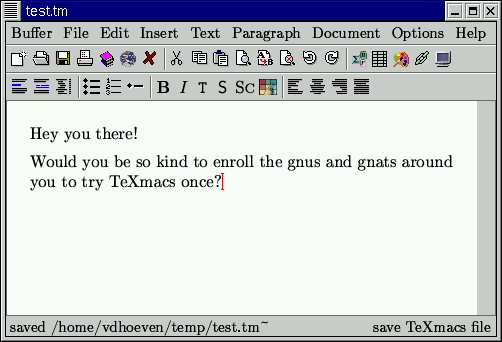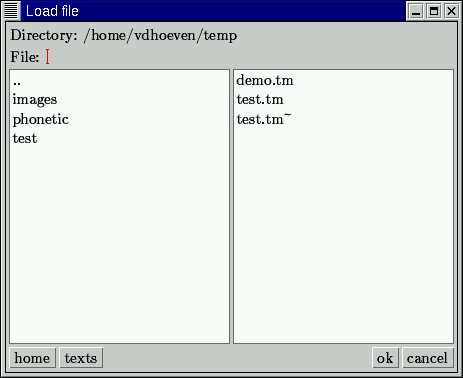Typing a simple text
Typing a simple text
1.After starting up
Assume that you have started up TeXmacs, so that you have a window like below on your screen:
Before you start typing a new text, we recommend you to perform the following steps:
-
Give your text a name under which it will be saved. This will enable be you to find your document back.
-
Select the language of your document.
-
Select the document style (letter, article, book, etc.).
2.Giving your document a name
We recommend you to give your document a name before you start to edit
it, by saving it under a new name. This is achieved by selecting the
![]() icon menu or the
icon menu or the ![]() ,
move your cursor to
,
move your cursor to
Notice that you could have achieved the same thing by simultaneously
pressing the shift and the F3 keys, as suggested by
the help balloon. This help balloon automatically shows up when
leaving the mouse pointer on the
This window is also called a file browser, because you can
interactively choose a file name and a directory where to save
your file, by using the keyboard or the mouse. In the example,
.., images, phonetic and test are
the parent directory and subdirectories of the current directory. The
file demo.tm is an already existing TeXmacs file in the
current directory. The buttons
In order to finish the action of giving our text a name, we just type
test.tm in the
We notice that you should always let your file name end by the .tm suffix, so that anyone can recognize that your file is a TeXmacs document. After giving your text a name, your main window should look like
First of all, you may notice the change of the title of your window. Furthermore, a message on the footer confirms the name change.
3.Writing a simple text
Once you have given your document a name, you may start to type your text. Later on, we will explain how to type special characters, which are necessary for writing texts in foreign languages. The following is a sample text, which you may try to type as an exercise:
When you are done with typing, we recommend you to first save your
document, using the save buffer item in the ![]() icon menu, or by pressing the F3
key. A message on the footer should confirm the success of this
operation:
icon menu, or by pressing the F3
key. A message on the footer should confirm the success of this
operation:
For your safety, TeXmacs actually autosaves your document every two minutes. If you forgot to save your document before closing TeXmacs, or if your computer is unpowered for some reason, then you will be prompted whether you want to retrieve the last unsaved changes in your document as soon as you try to load it. Again, a message on the footer confirms autosaving:
When you are done with typing, you usually want to print your document
out. This can be done by selecting the ![]() icon menu, or by pressing the F4 key. Before
printing, it might be that you want to setup your printer using
icon menu, or by pressing the F4 key. Before
printing, it might be that you want to setup your printer using
In order to retrieve your text after closing TeXmacs, you first have
to push the ![]() icon menu or hit the F2 key. Next, you may select your file using the file
browser. In our example, the file test.tm indeed appears in
the file browser and we may retrieve it by rapidly clicking twice on
it.
icon menu or hit the F2 key. Next, you may select your file using the file
browser. In our example, the file test.tm indeed appears in
the file browser and we may retrieve it by rapidly clicking twice on
it.