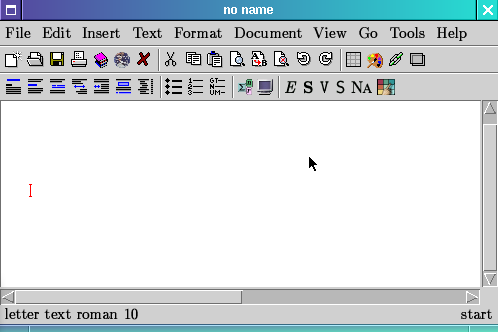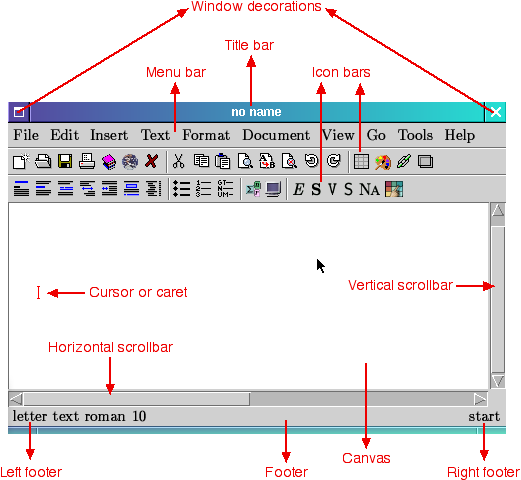Getting started
Getting started
1.A first meeting with TeXmacs
1.Starting TeXmacs up
You may start TeXmacs by typing
texmacs &
The first time that you start TeXmacs, the program will analyze your system in order to test whether all other packages which are needed by TeXmacs are present on your system. If no problems occur, then a window with the following aspect should appear on your screen:
If this is not the case, then the messages displayed by TeXmacs may help you to track down possible installation problems. In the case that you do not manage to get TeXmacs working, you may consult the TeXmacs web-pages on
https://www.texmacs.org
or you may contact the authors of TeXmacs at
contact@texmacs.org
2.Understanding the TeXmacs window
The following figure illustrates some common notions, like menu, scrollbar, etc., which will be frequently referred to in this manual:
The title bar displays the name of your text. In the above example, the text was not yet given a name.
At the left and the right hand sides of the title bar you usually also see some window decorations. These buttons have some special effects when you click on them with the mouse. In the above example, they may for instance be used to minimize or to maximize the TeXmacs window, or to close down TeXmacs. In general, the window decorations depend on the window manager you are using, a program which is independent from TeXmacs.
Your text itself will be displayed in the canvas. If the text does not fit into the window, then you may use the horizontal and the vertical scrollbars to scroll through the text and go to the particular piece that you want to edit. The caret or cursor indicates the particular position in the text where you are typing. You may move it by clicking on the left mouse button.
The menus on the menu bar may be used to access special text editing facilities. For instance, the buffer menu allows you to access to several texts which you may edit at the same time. For instance, the file menu allows you to save and reload your texts and to print them out. The text menu allows you to change the text font, the current language, and so on.
The icons on the icon bars have a similar functionnality as the menus. Since there are more of them, they correspond to more specialized actions, which can easily be recognized from the graphical shape of the icon. Many icons are actually icon menus, i.e. a popup menu appears when you click on them.
The lower status bar or footer, which is divided into a left and a right footer, displays some of the most relevant information concerning your text. In the above example, the left footer indicates that we are writing a letter in text mode, using a ten points roman character font. The right footer indicates that our cursor is located at the start of a paragraph.